Voici 2 méthodes pour obtenir un fichier .obj depuis Solidworks sans passer par un logiciel tiers.
La seconde méthode est de loin la meilleure, elle fonctionne à partir de Solidworks 2005, testée dans ce tutoriel sur la version 2013.
1- En activant ScanTo3d sous Solidworks 2013 Premium
Au moment de l’export, enregistrer votre modèle au format stl.
Ensuite aller dans Outils > Compléments puis cocher ScanTo3d, cocher également son démarrage automatique si nécessaire.
Redémarrez Solidworks
Ouvrir le modèle précédemment enregistré au format stl en prenant soin de sélectionner « Fichiers de maillage » dans la fenêtre Ouvrir (fig.1).
Une fois ouvert, on réenregistre le fichier une nouvelle fois en se rendant dans Fichier > Enregistrer sous…, le menu déroulant propose maintenant de nouvelles extensions dont ScanTo3d (*.obj) (fig.2).
2- En utilisant la macro Solidworks OBJ Exporter V.2
Récupérer la macro sur le topic de l’auteur ou en la téléchargeant directement ici.
Pour utiliser la macro, il est nécessaire de créer un bouton personnalisé qui lancera le script, les autres méthodes de macro ne fonctionneront pas.
Décompresser l’archive, sous Solidworks créer une nouvelle pièce et aller dans Outils > Personnaliser
Cliquer sur l’onglet Commandes, sélectionner Macro puis glisser-déposer le bouton Nouveau bouton de Macro à l’endroit désiré.
Une fenêtre s’ouvre automatiquement, sélectionner le fichier Free_SolidWorks_OBJ_Exporter_v2.0.swp de l’archive pour la macro, modSWtoOBJ.InitialUI pour la méthode et enfin objicon.bmp pour l’image.
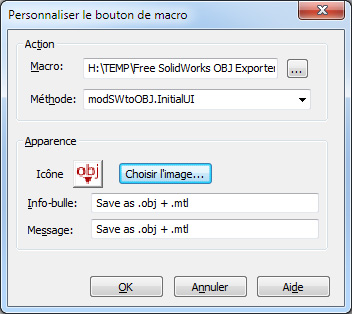
Ouvrir la pièce à exporter au format obj, cliquer sur le bouton de la macro nouvellement créée, une fenêtre de configuration s’ouvre.
Modifier les réglages si nécessaire et exporter. La macro va automatiquement créer un dossier au même niveau que la pièce en reprenant son nom suivi de OBJ. Ce dossier comporte le fichier .obj et .mtl pour les textures.
Important : Si les valeurs décimales de la fenêtre d’export ont une virgule comme séparateur, il est indispensable de modifier ces dernières pour voir afficher un point en lieu et place. Si le fichier .obj venait a être généré avec des virgules cela poserait des problèmes d’ouvertures dans certains logiciels comme 3ds max avec un maillage totalement déformé.
Pour corriger ce problème, il faut modifier ce paramètre directement dans Windows dans le Panneau de configuration > Région et langue > Paramètres supplémentaires ( Windows 7) . Dans l’onglet Nombres, choisir le point comme Symbole décimal. Redémarrer Solidworks.
De la même façon la macro peut être amenée à poser des problèmes de compatibilité dans les prochaines versions de Solidworks. En cas d’erreur il faut vérifier la présence de plusieurs librairies dans l’éditeur MVBA. Pour y accéder il faut éditer la macro, cela ouvre la console Visual Basic puis aller dans Outils > Références. Les librairies suivantes, ou équivalentes suivant la version, doivent être cochées.
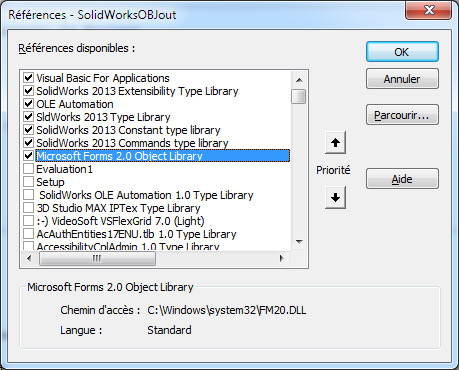
Note : La macro ne réoriente pas les normales de polygone, cela se traduit par l’absence de visibilité des textures sur le modèle. Elles se trouvent en fait à « l’intérieur » de la face en direction de la matière.
Le plugin Element 3D de Video Copilot en est un exemple. A l’import du fichier .obj le modèle reste noir, donnant l’impression qu’il est impossible d’appliquer toutes textures, la coche de l’option Auto Normals dans la fenêtre Edit du plugin remet les choses en place.
La plupart des logiciels 3d permettent d’inverser ou de réorienter les normales, se référer à leur documentation si le problème venait à se poser.

So, what do you think ?